开发调试
Tip
参考:Chrome 开发者工具
调试是指在一个脚本中找出并修复错误的过程,现代浏览器的开发者工具中为调试提供了一个特殊的用户界面,它也可以让我们一步步地跟踪代码以查看当前实际运行情况。
打开 Chrome 开发者工具快捷键 F12(Mac 快捷键是 [Cmd + Ops + I]({.text-purple-500})
创建本地 Web 服务器
创建本地 Web 服务器可用于更方便地对网站进行测试和模拟。
控制台
页面的脚本运行的错误会在开发者工具的控制台中输出。
Chrome 浏览器控制台打开方式:F12 打开开发者工具再点击选择 Console 标签打开控制台
快捷键 Ctrl + Shift + J 打开控制台标签
Tip
在开发者工具的其他标签页面按 Esc 下方会出现一个控制台
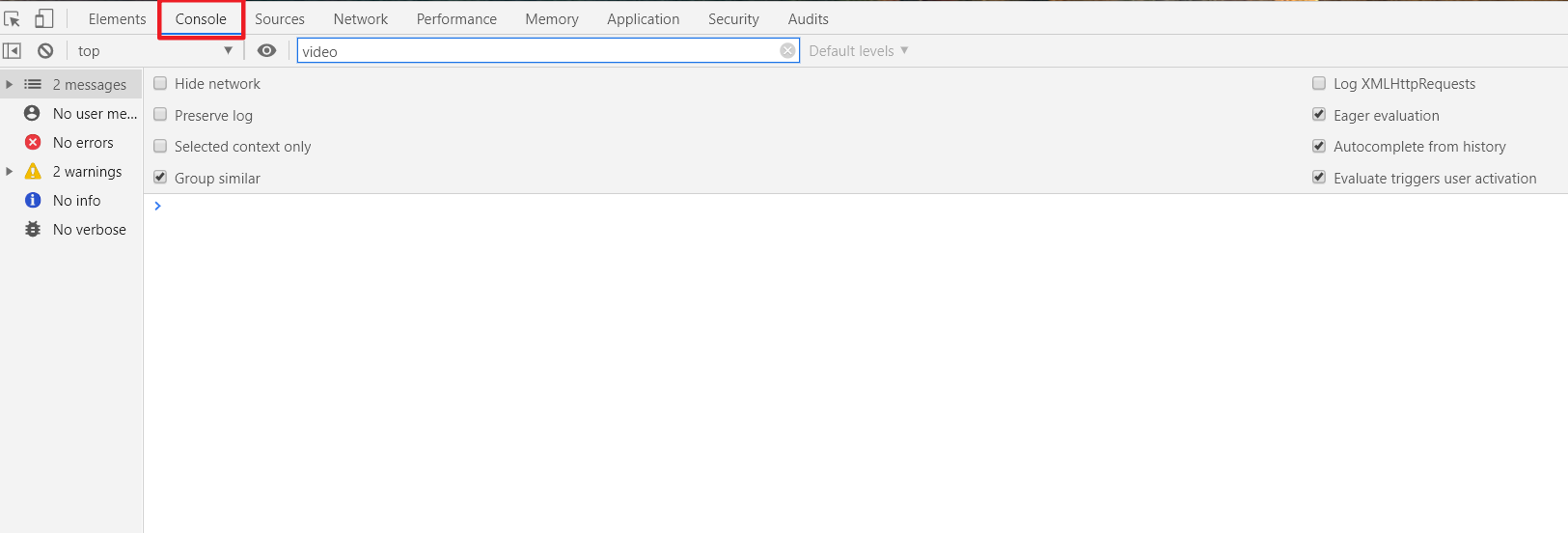
控制台 Console 可以当作沙盒用于测试 JavaScript 代码,类似于 IDLE 提供即时交互式的模式。
输入 JavaScript 代码并按 Enter 即时执行 ,浏览器控制台中调试代码常用功能
- 函数
console.log()输出日志,用于向 JavaScript 控制台显示内容- 主要用于输出值到控制台,以提供有用的反馈(与函数的
return返回语句不同分) - 默认返回值是
undefined - 需要同时输入多个参数以便依次执行,使用逗号
,分隔
- 主要用于输出值到控制台,以提供有用的反馈(与函数的
- 插入多行代码时按
Shift+Enter进行换行 - 清空控制台多种方法
- 输入函数
clear() - 点击左上角「禁止按钮」🚫
- 快捷键
Ctrl + L
- 输入函数
- 输入
monitorEvents(elementToWatch)可以监控选中元素发生的事件 - 输入
$0在控制台输出所有事件的日志
资源面板
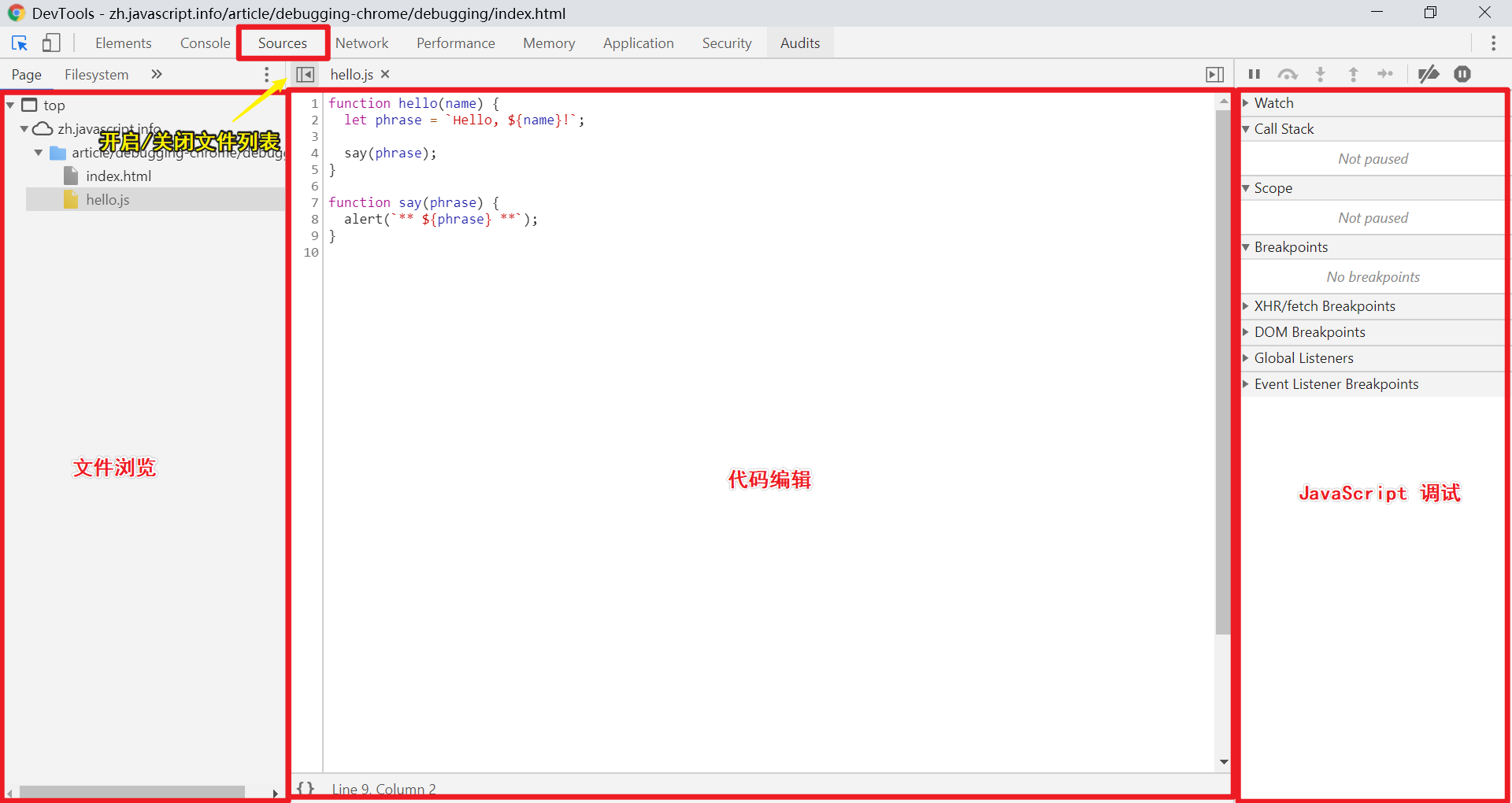
选择 Sources 资源面板,可以参看依附于该页面的文件,包括 HTML、JavaScript、CSS 和 图片等资源。
选中文件后,其源码会在中间显式。
右侧的 JavaScript 调试区域就是用来进行一步步地跟踪测试代码。
断点
断点 breakpoints 是调试器会自动暂停 JavaScript 执行的地方。当代码被暂停时可以进行检查当前的变量,在控制台执行命令等操作,通过设置断点可以对代码进行调试。
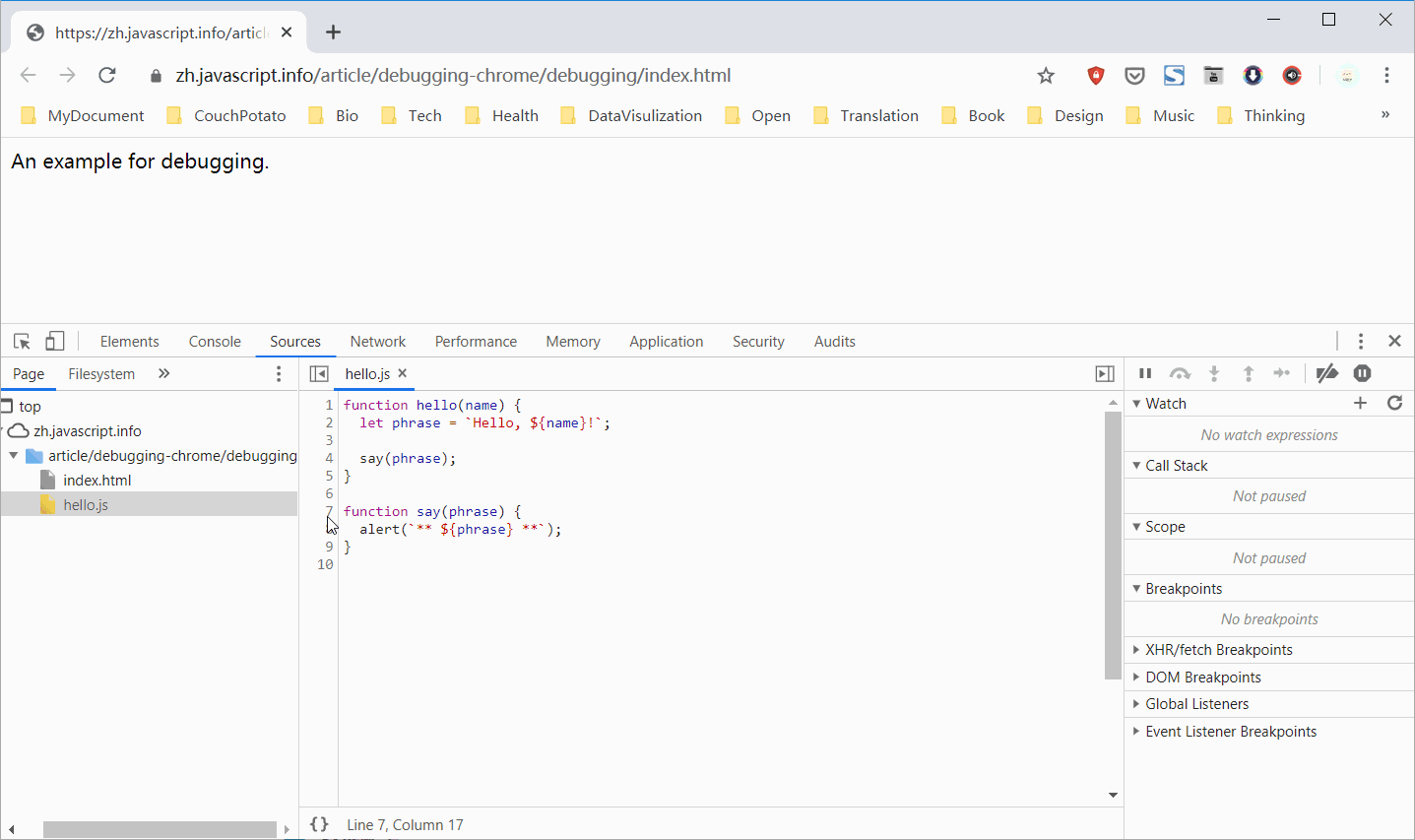
在代码编辑器页面打开脚本,点击脚本语句左侧相应的行号即可创建断点(蓝色箭头标注)。在右侧的 JavaScript 调试面板中有相断点列表,可以取消选中断点来临时禁用对应的断点,点击断点可以快速跳转至相应的源代码,也可以右键选择移除来删除断点。
Tip
当我们需要在特定的变量值或参数的情况下暂停程序执行时,可以设置条件断点 conditional breakpoint 当给定的表达式为真(即满足条件)时才会被触发。在行号上右键选择弹出菜单的 add conditional breakpoint... 创建一个条件断点。
Tip
可以通过 JavaScript 调用面板顶部的按钮 启用/禁用所有的断点 Deactivate breakpoints 批量操作,快捷键 Ctrl + F8。
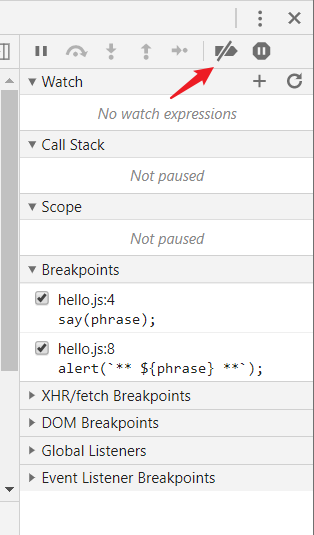
Tip
除了在开发者工具中手动给脚本设置断点外,还可以将「断点」预先编写进入源文件,在代码编辑器中为脚本源码添加语句 debugger; 浏览器的调试器会在该位置停止脚本的运行。
function hello(name) {
let phrase = `Hello, ${name}!`;
debugger; // <-- 调试器会在这停止
say(phrase);
}
Tip
启动/禁用出现错误时自动暂停脚本 Pause on exceptions 是另一种暂停脚本运行的方式,任何一个脚本的错误都会导致该脚本执行自动暂停,然后可以分析当前的变量来看一下什么出错了。
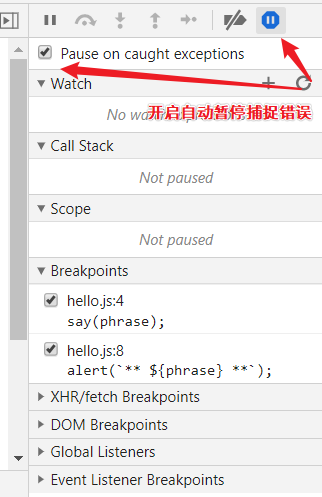
跟踪执行
设置好断点后就可以执行脚本以跟踪调试代码,根据相应的触发条件运行脚本,如重新加载页面。
在 JavaScript 调用面板会显式脚本运行过程中详细信息:
- 察看 watch 显示任意表达式的当前值。可以点击加号
+然后输入一个表达式。调试器将随时显示它的值,并在执行过程中自动重新计算该表达式。 - 调用栈 call stack 显示嵌套的调用链,即不断进行的函数调用顺序。堆栈底部的函数是第一个运行的函数,它会调用堆栈上的第二个函数,以此类推。函数一直保留在堆栈上,直到前面的函数返回了。
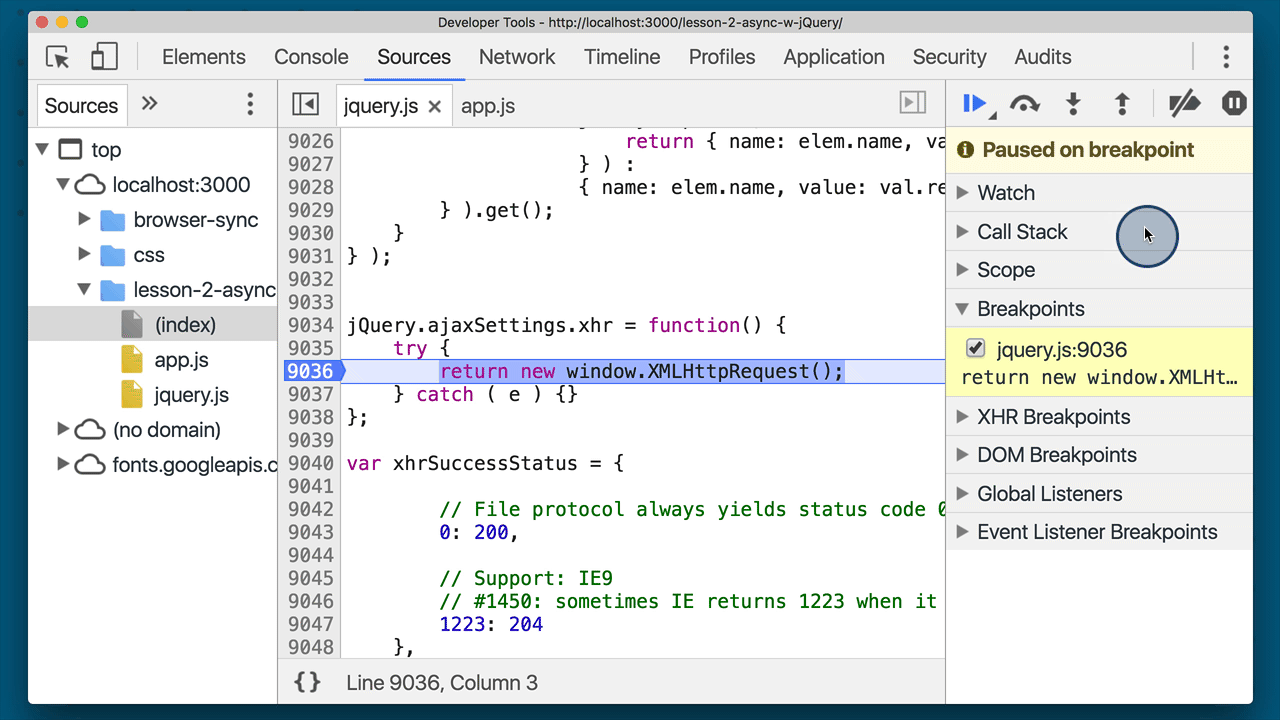
点击堆栈项,调试器将跳到对应的代码处 - 作用域 Scope 显示当前的变量。
Local显示当前函数中的局部变量,它们的代码会在代码编辑面板中高亮显示出来。Global表示全局变量(不在任何函数中)。
当脚本遇到断点时会暂停,在 JavaScript 调试面板顶部会有不同操作按钮以不同的方式继续执行脚本:
- 恢复 Resume 继续执行,快捷键为
F8。如果没有其他的断点,那么程序就会继续执行,并且调试器不会再控制程序。 - 下一步 Step 运行下一条指令快捷键
F9。一次接一次地点击此按钮,整个脚本的所有语句会被逐个执行(如果下一步是调用函数,就会进入函数内部并在第一行暂停执行,且忽略异步方法)。 - 跨步 Step over 运行下一条指令,快捷键
F10。运行下一条指令,但如果下一步是调用函数则直接执行完该函数后立即暂停,如果我们对该函数的内部执行不感兴趣,这命令会很有用。 - 步入 Step into 和下一步 Step 类似,快捷键
F11。但在异步函数调用情况下表现不同,会进入到代码中并等待(如果需要)。 - 步出 Step out 继续执行到当前函数的末尾,快捷键
Shift+F11。当偶然地进入到一个嵌套调用,但对这个函数不感兴趣时想尽可能的继续执行到最后。
模拟器
通过使用云模拟器如 BrowserStack 或 Chrome 的开发者工具中的 Device Mode 针对不同设备进行网页测试
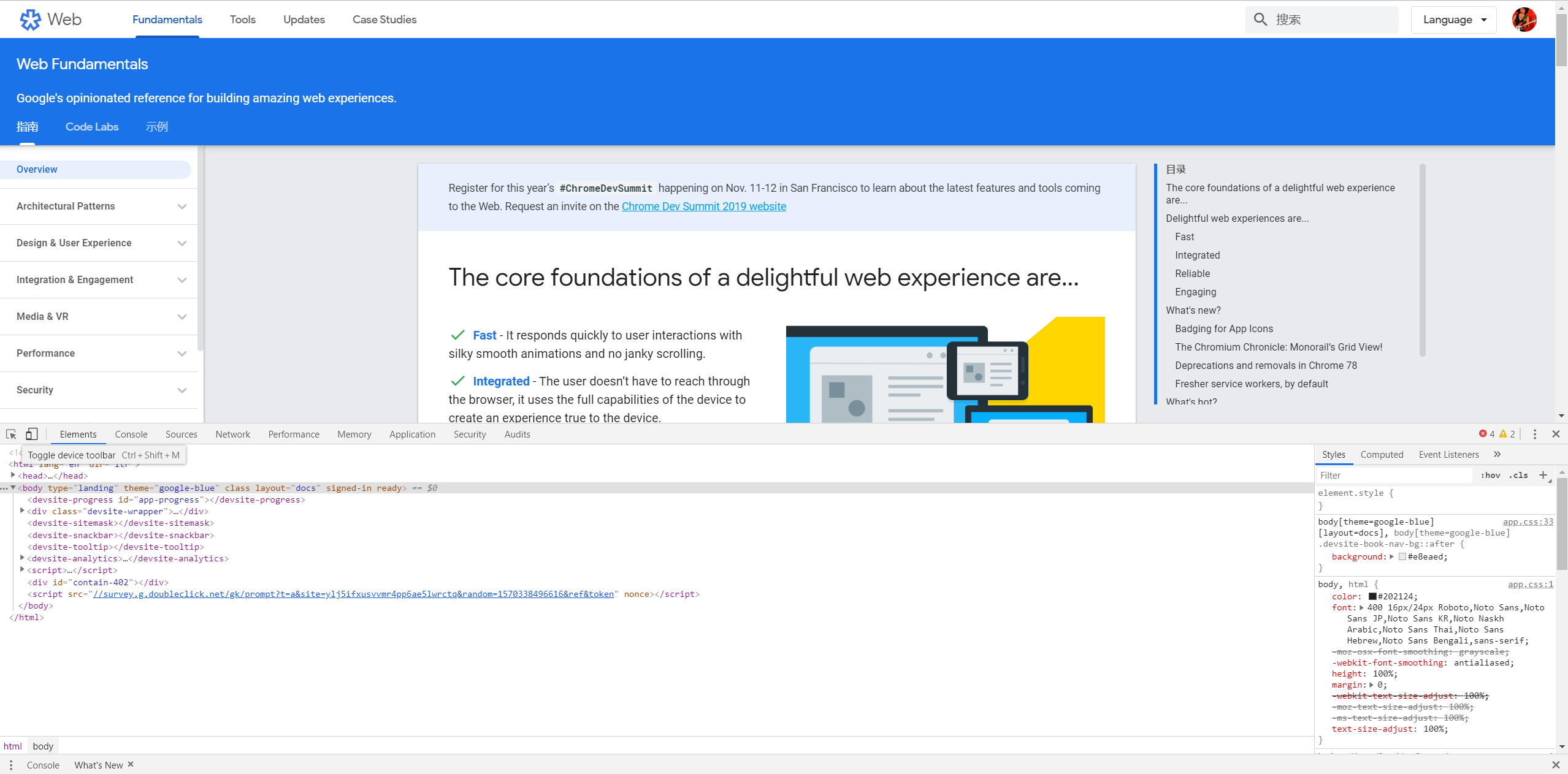
可选择多种预设的设备(尺寸)
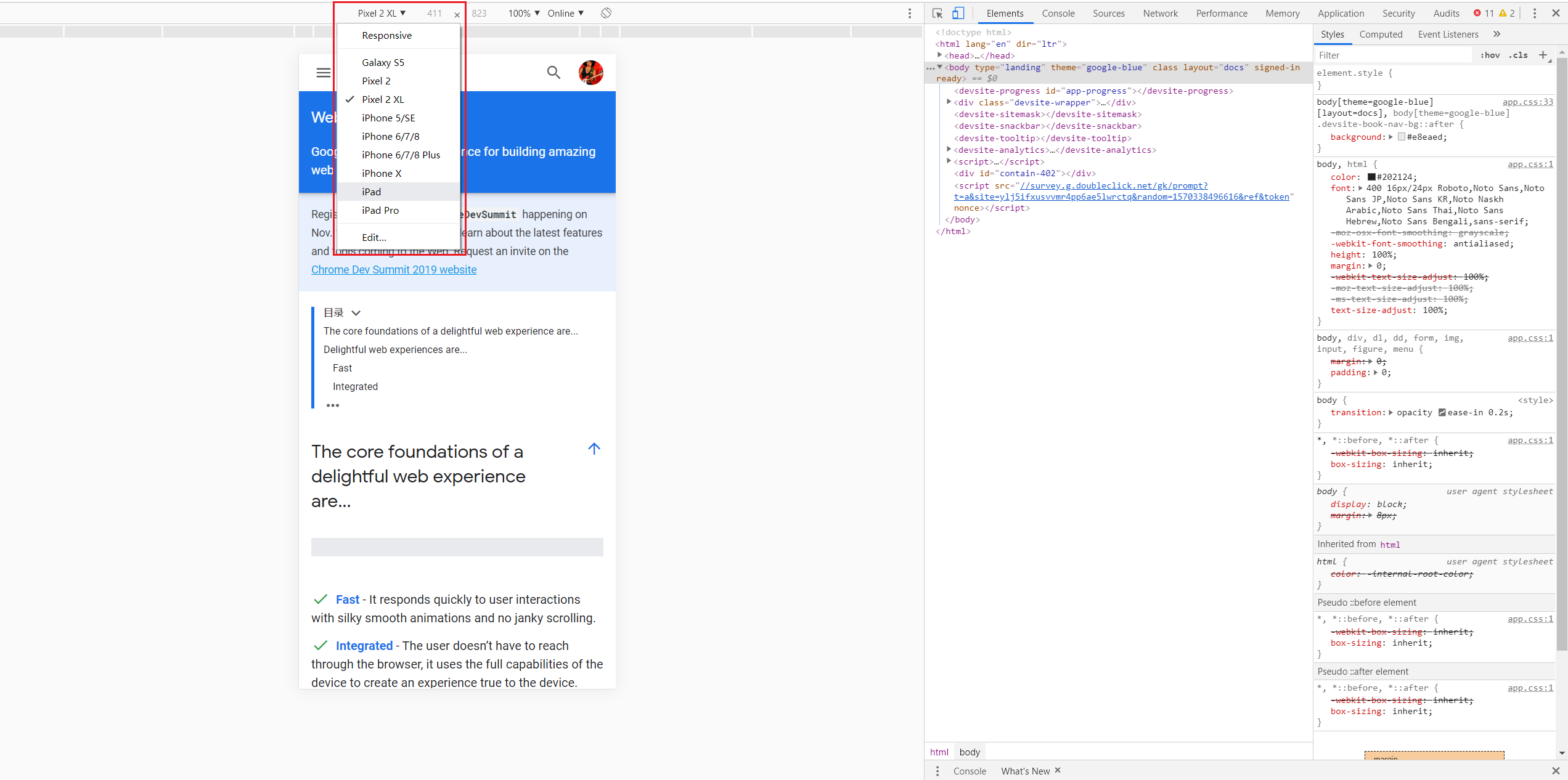
也可以定制化设备
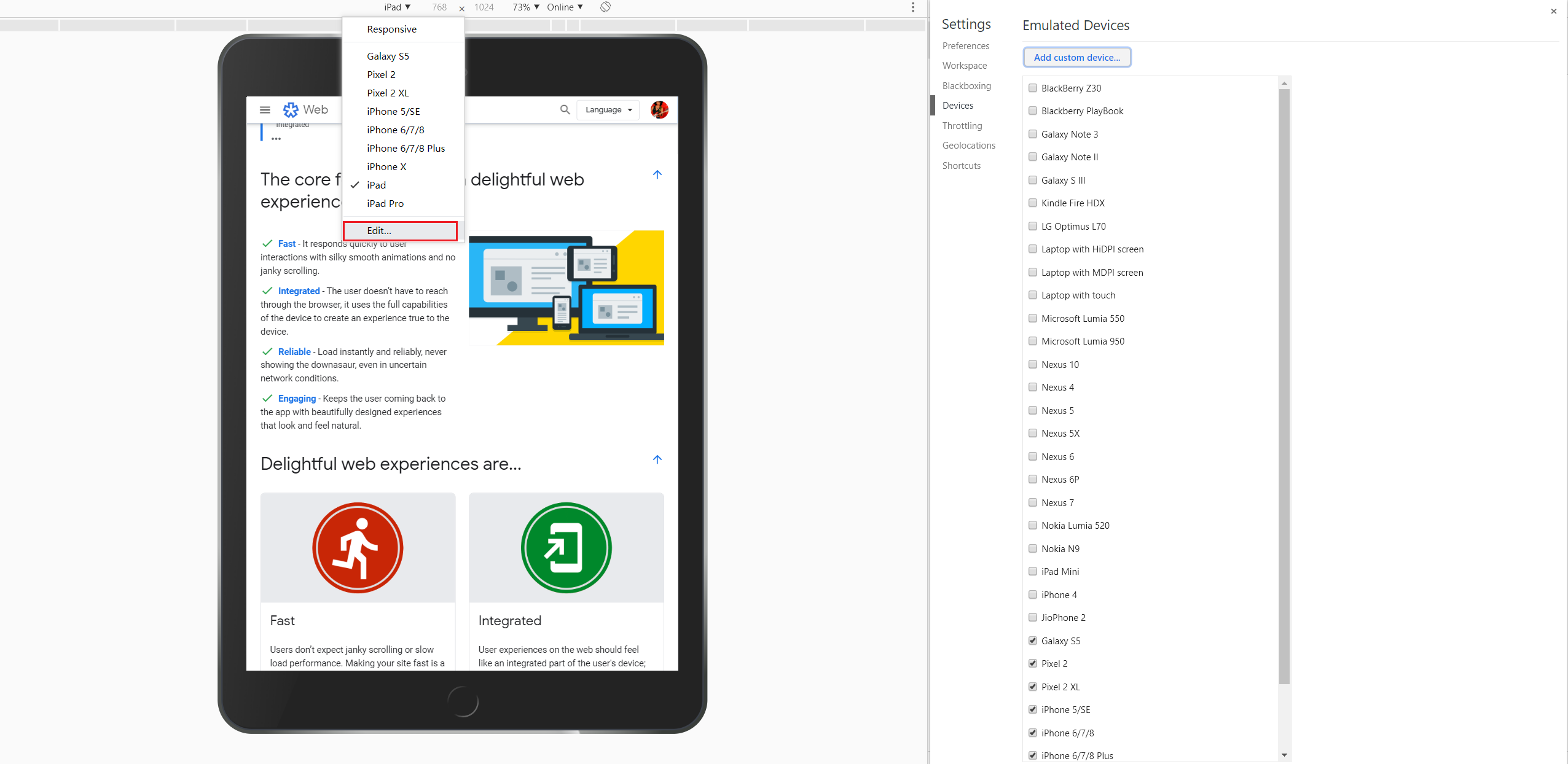
Chrome 远程调试
在真实设备上测试十分重要,可利用 Chrome 对移动设备进行远程调试
Android 设备远程调试
使用 Chrome 对 Android 进行远程调试,桌面端 下载 Chrome Canary (这是 Chrome 开发者版本,使用 Chrome 也同样可以)和移动端都需要安装有Chrome 浏览器。
- 在 Android 设备上打开 USB 调试(以下步骤适用于 坚果 pro 系统为
v6.7.1)设置->关于本机-> 下拉到最后,不断点击软件版本(约7次)至提示开启了开发者选项Developer Option全局高级设置->开发者选项-> 打开USB 调试Enable USB Debugging
- 在桌面端 Chrome 开启
Remote devices标签栏,并确保开启Discover USB devices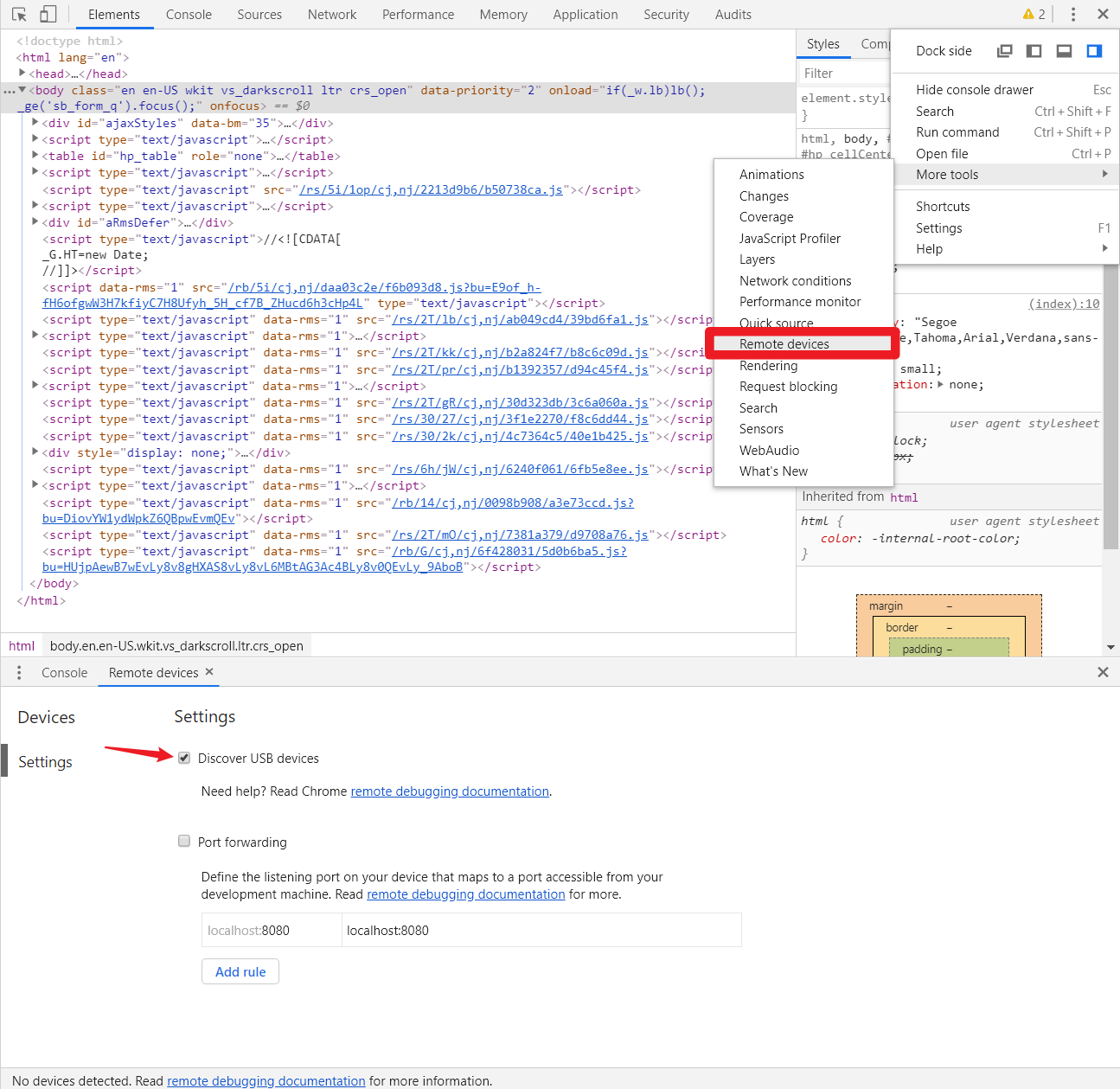
Remote devices - 使用 USB 电缆将 Android 设备直接连接到开发的计算机,并打开移动端 Chrome
- 移动端可能会弹出提示,请信任计算机对其访问
- 首次连接时,通常会看到 DevTools 检测到未知设备。 如果您 Android 设备的型号名称下显示绿色圆点和 Connected 文本,则表示 DevTools 已与您的设备成功建立连接。
- 调试
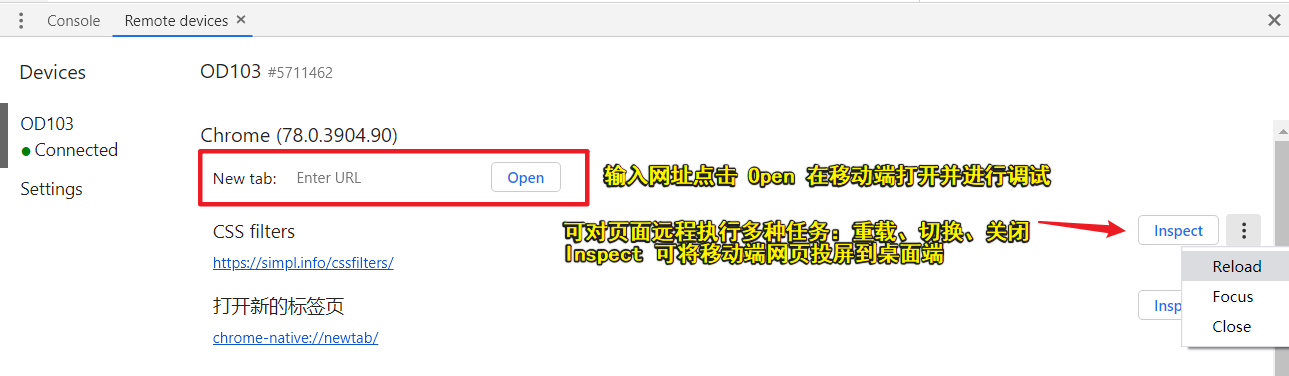
调试_1
也可以访问chrome://inspect/进行远端调试,点击inspect fallback打开实时同步预览调试窗口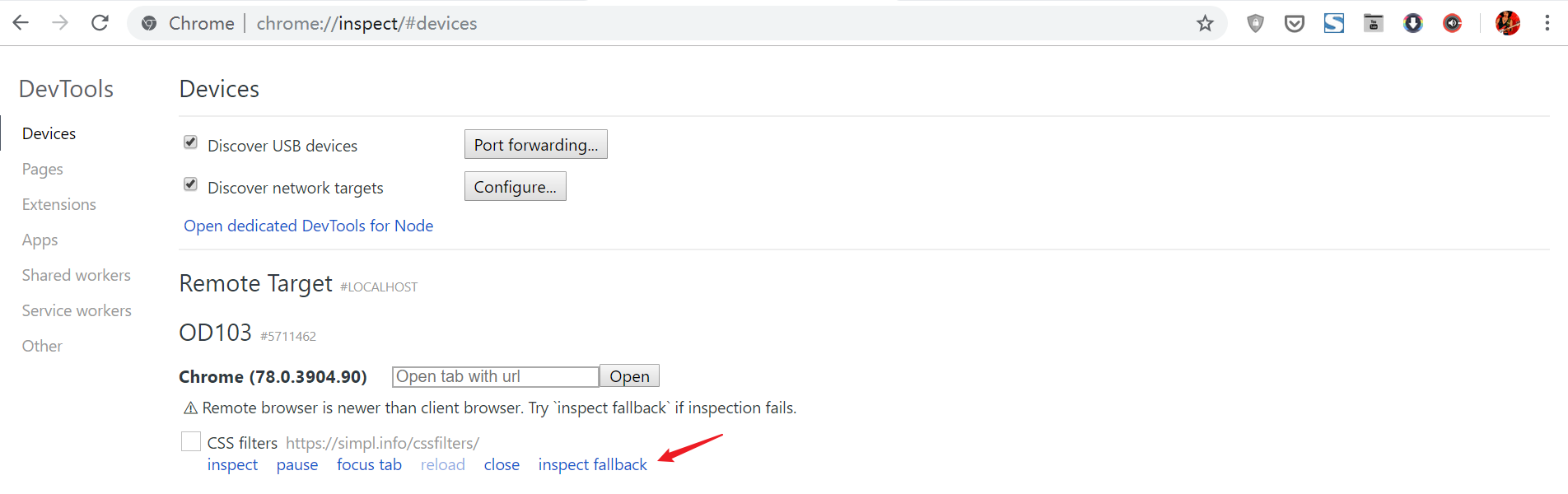
调试_2 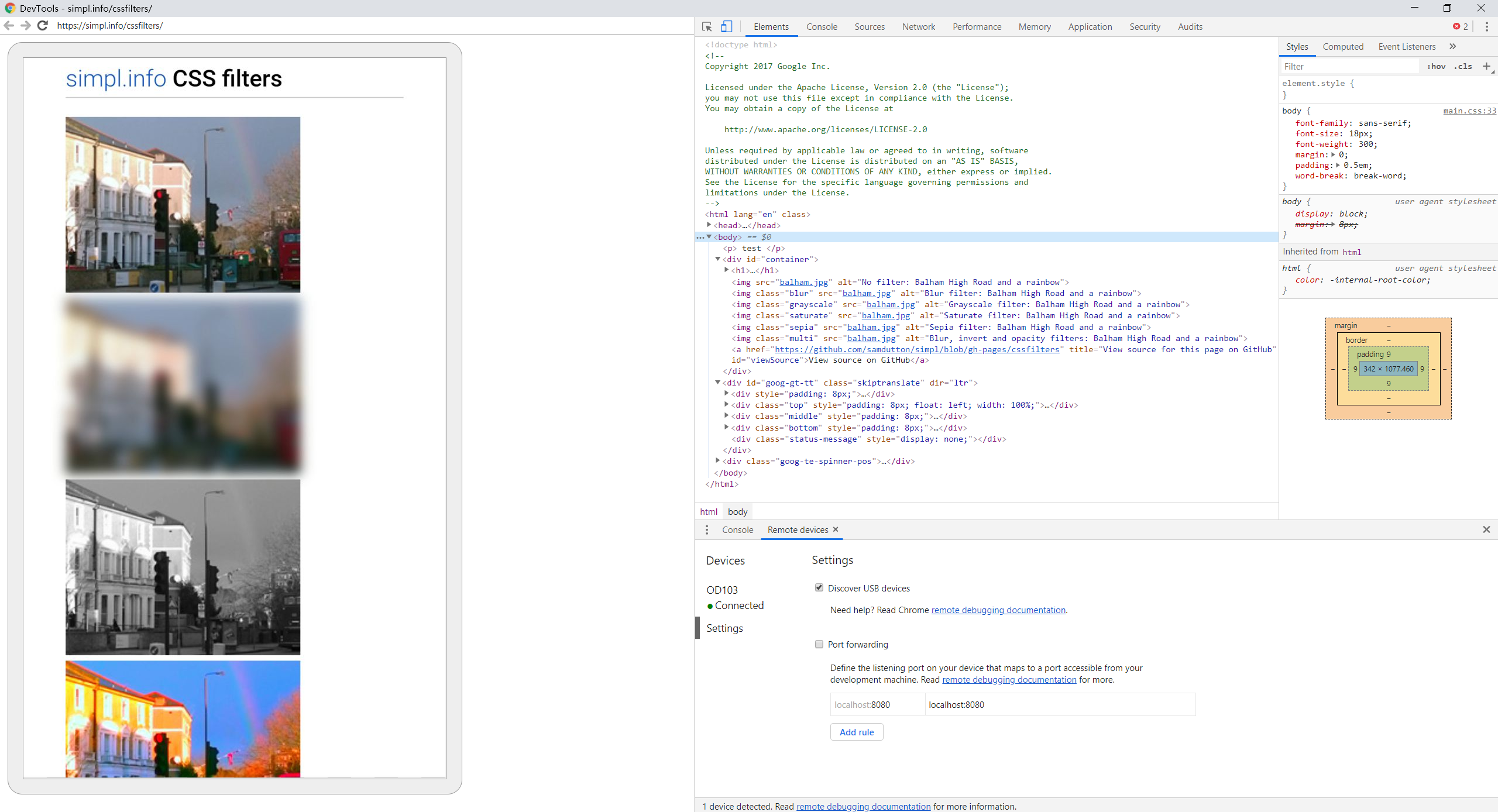
调试_3